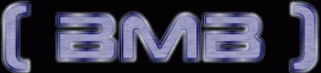| Braunschweiger MailBox - Online Gaming Clan |
 Hilfe Hilfe
 Suche Suche
 Mitglieder Mitglieder
 Kalender Kalender
|
| Willkommen Gast ( Einloggen | Registrieren ) | Bestätigungs E Mail erneut senden |
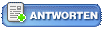 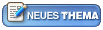 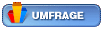 |
| Tekbaron |
Geschrieben am: Donnerstag, 28.Juni 2001, 15:18 Uhr
|
 Leader         Gruppe: [-bmb-]Admin Beiträge: 2385 Mitgliedsnummer.: 12 Mitglied seit: 2001-03-07 |
Die Konsole
Wenn Ihr System automatisch unter X startet (z.b. KDE oder Gnome), so kommen Sie mit einer Tastenkombination auf die Konsole. Durch Drücken von [Strg]+[Alt]+[Fn] gelangen Sie auf die virtuelle Konsole n. Drücken Sie also [Strg]+[Alt]+[F2] so gelangen Sie auf die virtuelle Konsole 2. Mit der Tastenkombination [Strg]+[Alt]+[F7] gelangen Sie wieder zurück auf die grafische Oberfläche. Wechseln der Konsole im Konsolenbetrieb. Wenn Sie nun auf der Konsole sind dann sehen Sie dort normalerweise das Login. Hier geben Benutzernamen und Passwort an. Denken Sie daran, die Eingabe des Passworts ist nicht sichtbar (auch keine Sternchen). Wir können nun auf der Konsole arbeiten, Befehle auführen und Programme starten. XShell/Terminal Shell user@shell:~$ bash
Wenn Sie in der Bash arbeiten dann sehen Sie vor dem Kursor den s.g. Prompt. Dieser Prompt sollte in etwas so aussehen: user@shell:~$
cd texte - relativ Dabei haben wir schon gleich einen Befehl verwendet um den sich garantiert nicht herumkommen werden: cd (change directory = wechsel Verzeichnis). Da der geneigte User ganz gerne mal etwas faul ist können wir den zweiten Befehl etwas verkürzen. Wie schon erwähnt wird das höchste Verzeichnis (auch root-verzeichnis - Wurzelverzeichnis genannt) mit dem / (Slash) angegeben. Wir können also auch hier ganz einfach in den root-Verzeichnis wechseln in dem wir eingeben: Bei dem vielen Verzeichniswecheln weiss man schon gar nicht mehr wo genau man sich momentan eigentlich befindet? Kein Problem auch hierfür gibt es einen Befehl: pwd
Das ist alles schön und gut, aber wir wollen ja nun auch wissen, was für Dateien nun in dem jeweiligen Verzeichnis zu finden sind. Dazu gibt es den Befehl ls. user@shell:~$ ls
Bevor dieser Teil unseres Kurses zuende geht will ich hier nochmal auf einige Eigenheiten von Linux eingehen. Linux unterscheidet grundsätzlich zwischen Groß- und Kleinschreibung. Wenn Sie also statt cd, CD eingeben, so wird man Ihnen sagen dass dieser Befehl unbekannt ist. Achten Sie daher unbedingt auf Groß- und Kleinschreibung! Das soll es für den ersten Teil gewesen sein, erkunden Sie doch schon mal etwas die Verzeichnisse bevor wir mit dem nächsten Teil weitermachen. |
 |
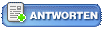 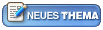 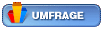 |